How Do I Unblock An Attachment In Email: Quick 2023 Fixes
Written by, Sandeep Kumar
Updated March, 14, 2023
Written by, Sandeep Kumar
Updated March, 14, 2023
Email attachments can be an excellent and efficient way to share documents and images with others, but they can also pose a security risk.
If you’re not careful, an attachment can contain a virus that can infect your computer. For this reason, many email providers block certain types of attachments by default.
Are you experiencing this exact problem? If you do, don’t panic. This guide will cover all the necessary steps for you to unblock an attachment in email (depending on your email provider and the type of attachment).
Gmail it’s one of the most frequently used email providers worldwide. However, you might not know that Gmail has built-in protection, i.e., it doesn’t permit the attachment of specific file types.
Like the following:
So, Gmail users, if you’ve been blocked from sending an email with an attachment, there’s something you can do to resolve the issue.
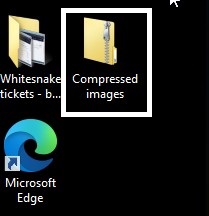
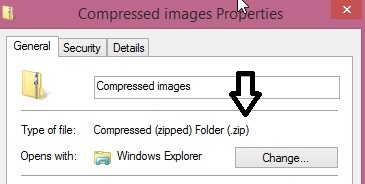
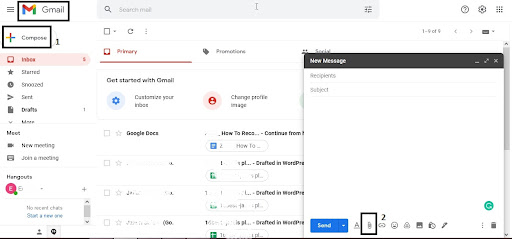
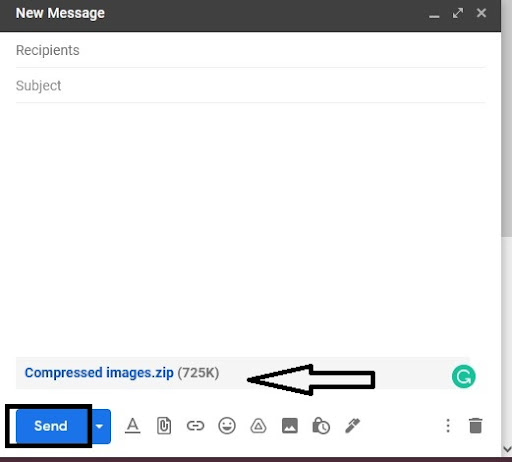
Your attachment is sent with no problem and within Gmail’s size limit.
Did you ever experience not being able to download a Gmail attachment because it’s been blocked for security reasons? It means that Gmail has detected a potential security threat. And, of course, to protect your computer, Gmail doesn’t allow you to download attachments that could put your device at risk.
In most cases, you can fix this issue by updating your browser or changing a few security settings. Whereas, in different cases, you can try any of the following:
WinZip has shown as efficient when trying to resolve issues related to blocked RAR email attachments. Just go back to our previous section, ‘how to send compressed files via Gmail.’
Interesting, right? What a simple zip and unzip of files can achieve.
Let’s imagine that you have Windows 10.
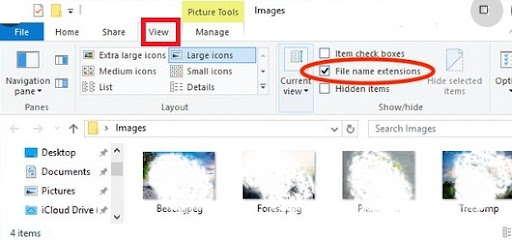
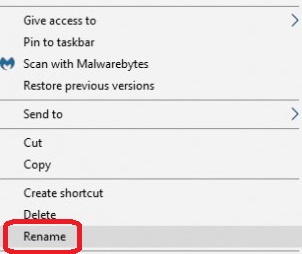
Note: Rename/ change the formats of every file in the RAR archive.
Now, give it another try, and attach this RAR archive to the email, and send it — it should work fine.
To this, follow these steps:
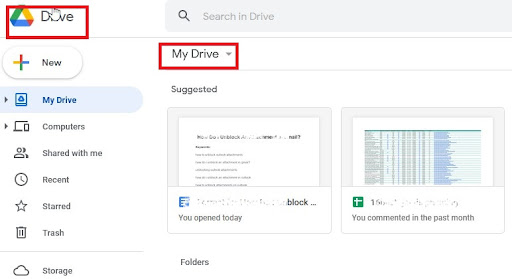
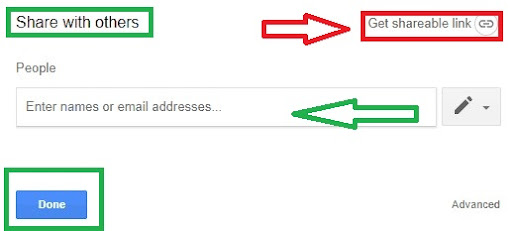
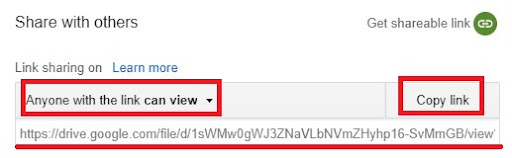
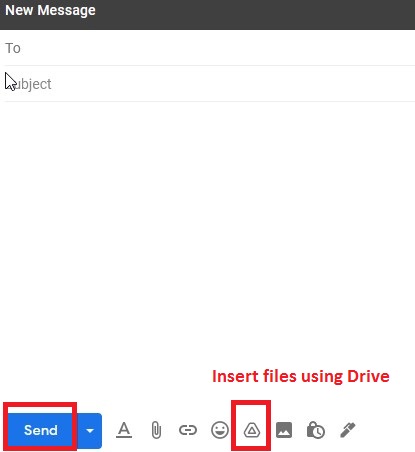
And, you’re all done! The one receiving the mail would be able to download the file using the URL you’ve provided them.
We’re not sure how many of you know that Outlook, back in 2000, introduced a new security-related update. This particular update blocks any “fishy” attachment emails (viruses, malware, etc.).
And this update is ‘guilty’ because you’ve probably seen this message: Outlook blocked access to the following potentially unsafe attachments (like in the picture below).
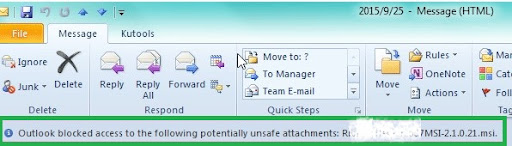
But, despite this security measure, there are still ways to get around it and unblock an attachment email.
Compression Utility comes in handy when you and the sender can’t get your hands on an FTP site.
Using this method, you’ll still be able to compress the desired files. Therefore, once you do this — compress a file using Compression Utility, you won’t experience trouble sending it. This is because Outlook won’t register file extensions, such as .rar, .zip, and others, as a threat.
After doing this, give it another try and send you an email attachment – this time, it’ll be a success.
Note: You’ll need a Winzip, 7 Zip archiver to open such a file.
Let’s imagine that you, or the sender, have no compression file tools or a chance to get one; you can still unblock an email attachment in Outlook.
How? We’re glad you asked!
Simply rename the file; you have a brand new (different) file extension.
To rename the file, follow the next steps:
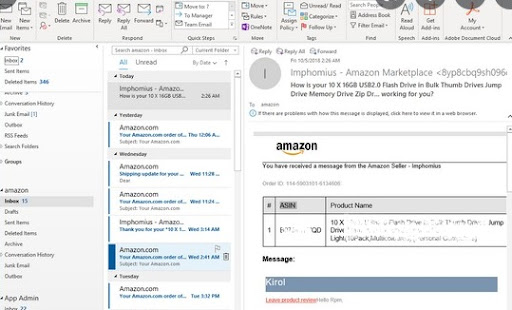
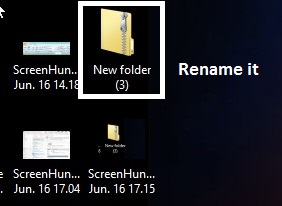
Tip: Give the file another name, i.e., filename extension (.txt, .msi, etc.).
Open it/ extract the files with no whatsoever problem after doing this.
Kutools might not be familiar to many, but it can be of high assistance to you when unblocking email attachments.
To use this tool, you need to:
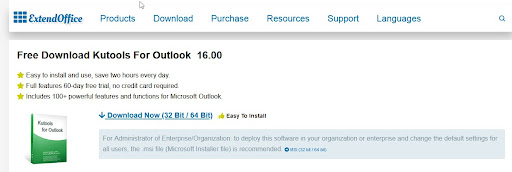
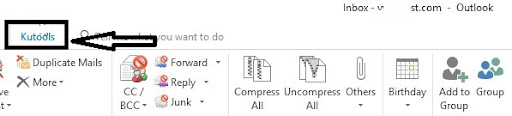

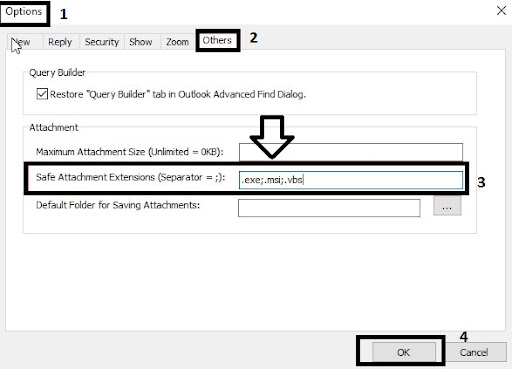
Step 3 (in the picture) points out that you should write the extensions you wish Outlook not to block further.
Note: To keep the names of the extensions apart, use semicolons (;).
Some of the most common fixes that don’t require much effort from your side are the following ones:
Try updating your browser. In most cases, you can fix the problem using the latest version of Chrome, Firefox, or Edge.
Most of the time, this particular problem can be solved using a different browser like Safari.
Are you a Yahoo Mail user? We bet you’ve experienced issues opening some email attachments at some point in time too.
It can happen to any email service provider, and it doesn’t necessarily mean that it’s a huge deal – but it does tend to be frustrating.
Before doing something more significant, here are some tips worth the read and avoid this frustration:
On the plus side, you can always restart your device and hope for the best – even a tiny glitch in the system can make things go south.
Or another alternative is to ask the sender to send the same attachment to another email of yours.
Not being able to unblock a particular attachment via your iPhone or iPad (your iCloud Mail) – simply means that your service provider doesn’t support the specific file type.
For instance, if you try to attach a file to an email on your iPhone/iPad and see the message “This file type is not allowed,” it means that the file type is not supported by iCloud Mail. You’ll need to use a different email service to attach the file.
Therefore, your best bet would be to convert the file/s into a file type supported by your email service provider (iCloud Mail) to avoid this kind of unnecessary problem.
By now, you’ve realized that, more or less, the same ‘tricks’ and steps work for unblocking an attachment in email with various providers (Outlook, Gmail, Hotmail, Yahoo Mail, iCloud).
We’ve also enlisted other possible common fixes to save you from the unnecessary frustration that comes naturally when something like this occurs.
For example, in most cases, you can resolve the issue by updating your browser or changing a few security settings. And if that doesn’t work, you can try using a different browser or downloading the attachment from a different email account. Whereas, sometimes, you need to simply convert the file to a different format to open it.
We hope we helped you unblock some long-awaited attachments/files in your email.