How To Add Someone To Email Thread? The Bon Ton Of Email Etiquette in 2023
Written by, Sandeep Kumar
Updated March, 14, 2023
Written by, Sandeep Kumar
Updated March, 14, 2023
Adding someone to an email thread can be tricky, mainly because they haven’t been ‘there’ from the start.
You want to ensure the person you’re adding can see the conversation and add their input. At the same time, you want to avoid clogging up the thread with unnecessary messages.
Luckily, there are ways you can use to add someone to an email thread without causing problems for the rest.
Keep reading to find out how to add someone to an ongoing email conversation.
An email thread is a chain of email messages. The first message in the thread is the original one, and each subsequent message is a reply to the original one.
When you reply to an email, your reply becomes part of the thread – and it’s automatically sent to everyone involved, i.e., all existent recipients of the thread.
Furthermore, the simplest way to imagine email threads is by referring them to as an ongoing conversation through email. What’s more, threads are helpful. This is because they allow you to see the entire history of the conversation in one place.
Fact: All messages in the thread are considered as a single unit, which is why the messages in the thread are displayed chronologically.
Thus, tracking down an important piece of information or a specific part of the conversation isn’t a problem when using threads.
Most email providers have the ‘Forward all’ option which is familiarly connected to the string of messages – commonly known in the email communication slang.
But, let’s go through the steps of each popular email provider without risking some parts staying uncertain.
Tip: Email conversations and a string of messages are usually shown as a single email.
Note: The ‘Forward all’ button is NOT available in single conversation emails. Thus, making it easier for users to get around in Gmail’s forwarding options and recognize threads from the other messages.
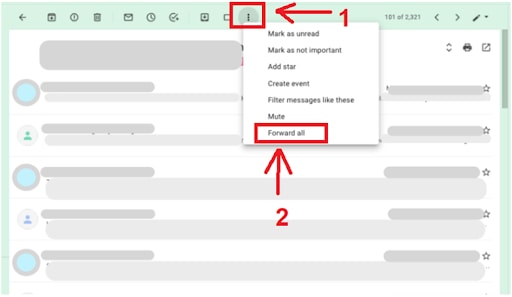
This will put the entire conversation and its attachments in a single email message, allowing you to forward it to as many recipients as you wish.
Adding recipients to an existing conversation in Microsoft Outlook is quite distinctive (compared to the previously mentioned process).
In Outlook, you can send the entire conversation as separate attachments, ordered chronologically.
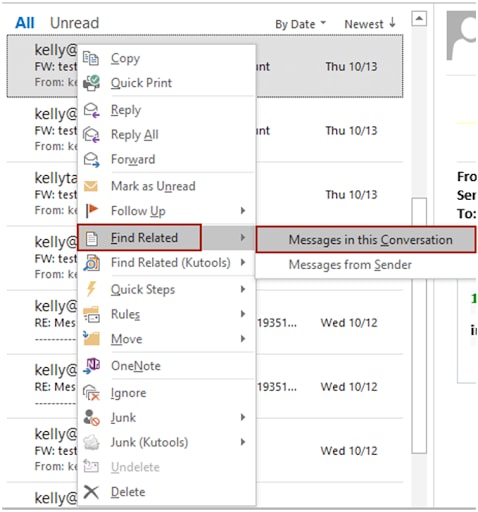
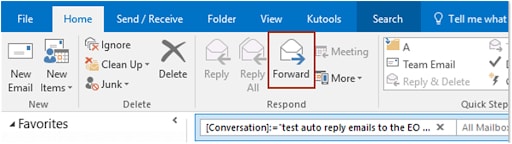
The next screen that appears is your outgoing message – it contains all the emails from the attached thread in the form of attachments.
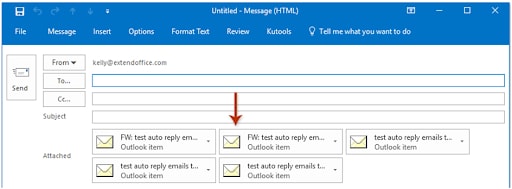
This feature in Apple Mail is more popular as “Conversations” instead of Threads. And Apple Mail (Yahoo Mail too) have this same option.
Once this ‘Conversation mode’ is turned ON – adding someone to your conversation isn’t such a big deal.
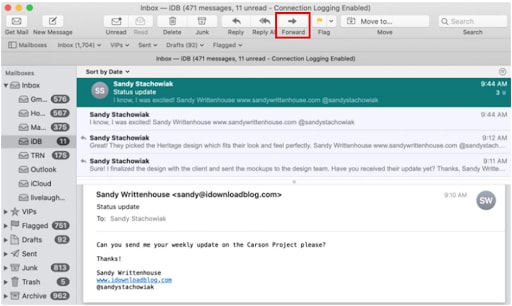
As we just mentioned, Yahoo and Apple Mail’s ‘email chain’ or ‘email thread’ option is known as ‘Group by conversation’ mode.
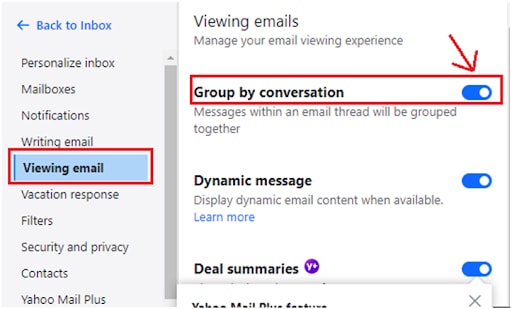
Otherwise, it will appear as a single message while it contains an entire ongoing conversation.
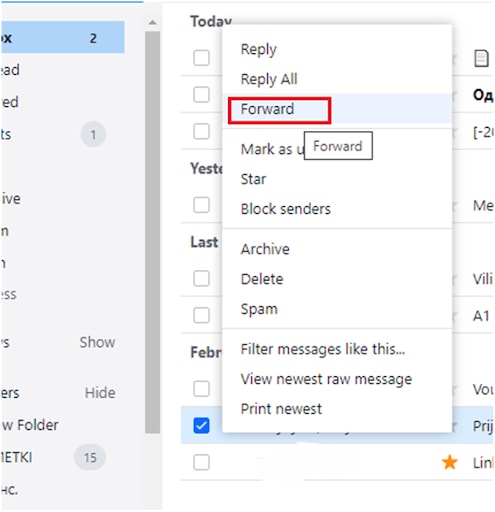
Removing a person from an email thread is like ‘banning’ them from the conversation they were present about a while ago. And it might be an awkward social situation, despite not happening face-to-face.
However, no matter what the reason may be – out of courtesy and business bon-ton, it’s best first to notify the recipient you’re about to exclude from your email thread’s future recipients. You can also let the rest of your group know why and who will be excluded.
That said, the steps for removing someone from further receiving emails from the thread are done almost identically in all email providers.

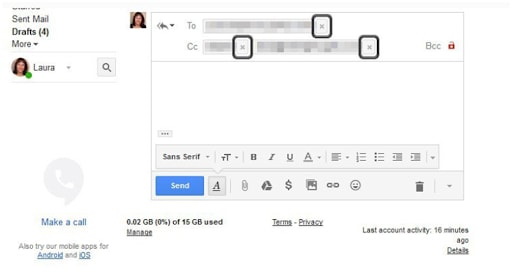
You’re on vacation, but somehow, your manager forgot to take you out of the conversation – and you keep getting unnecessary news.
Mute the email conversation – as simple as that.
And here’s how it’s done:
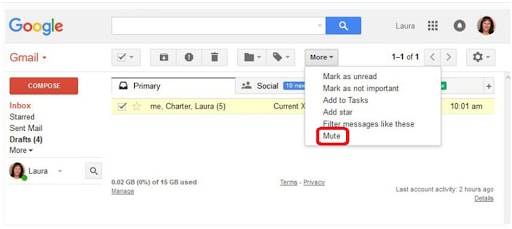
By doing this – you don’t receive the messages in your inbox since they’re not in your focus anymore. But you can always come back to them.
Email is a quick and convenient way to communicate with clients and co-workers. However, there might still be times when you need an email thread saved as a PDF file.
Fortunately, saving an email thread as a PDF file is a relatively simple process offered by most popular email programs (Gmail and Outlook).
Moreover, you can always find this option by selecting the printing option of the email/ thread and further finding the Save as PDF option instead of printing the thread.
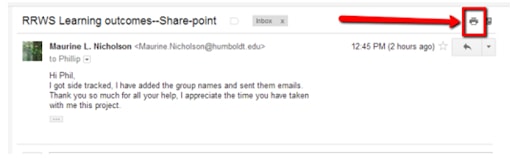
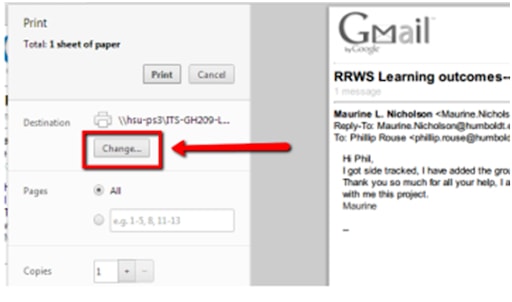
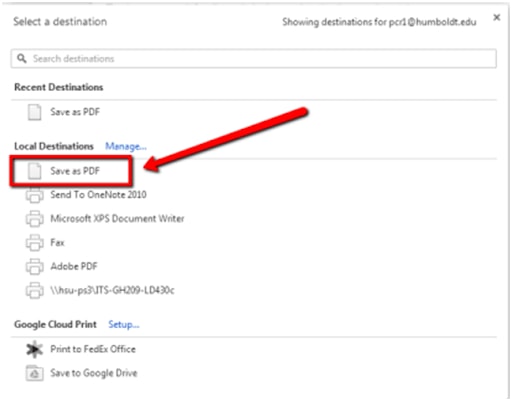
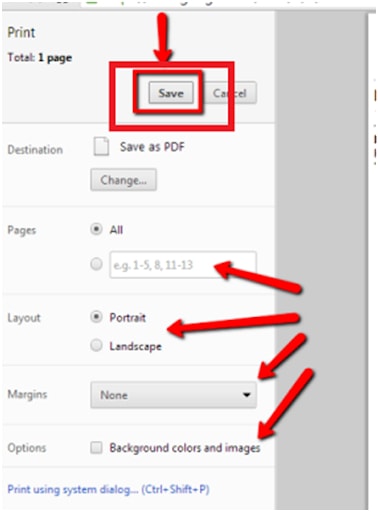
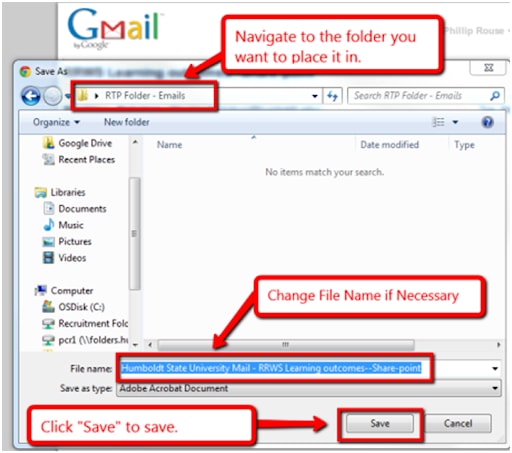
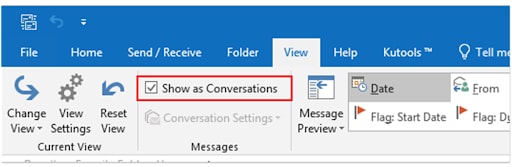
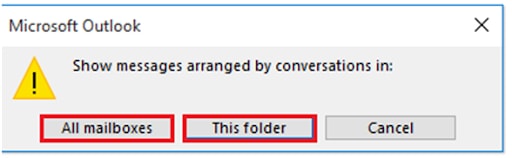
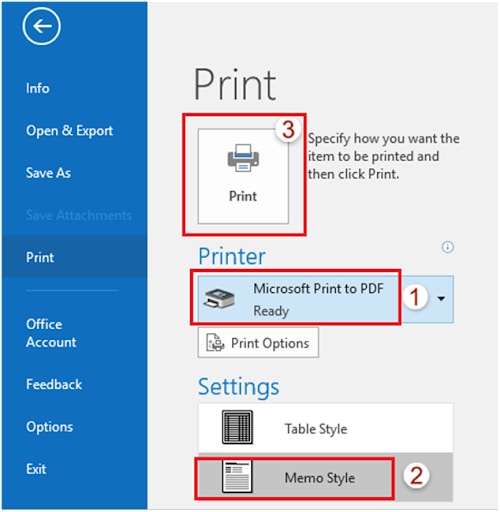
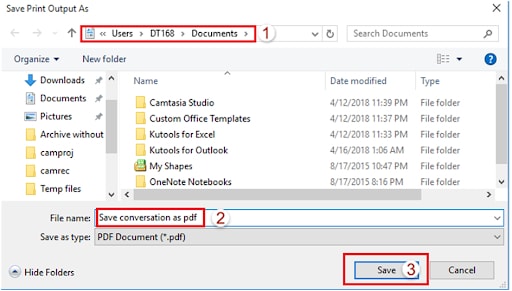
Responding to a message in a thread can either be meant to Reply to all or Reply to a single person – the one that sends the email.
This depends primarily on the situation:
The difference is:
Here’s their location in different popular email providers:
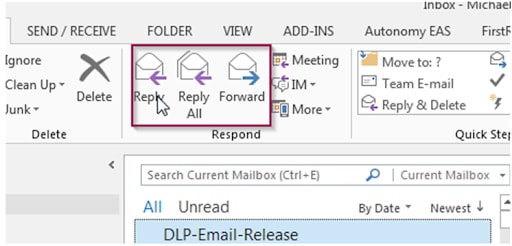
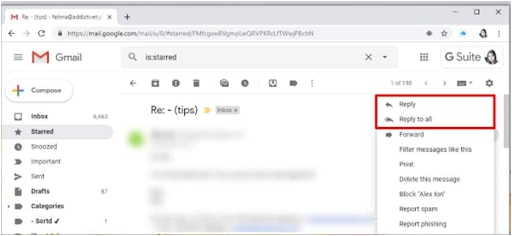
When replying to a specific email inside a thread, it’s essential to include the original message in your reply – so the context is clear. However, it would be better to remove the rest of the conversation.
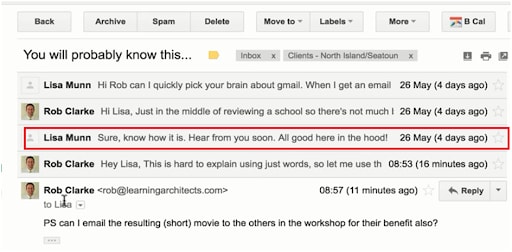
Or, you can simply highlight the text you’re focusing on.
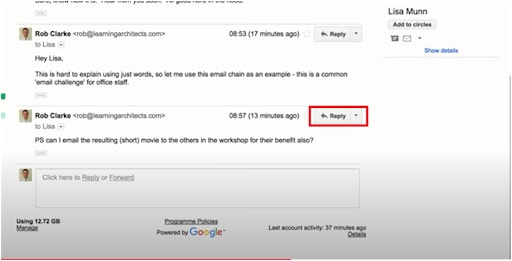
Additionally, remember to change the subject line of your reply, so it’s clear that you’re responding to a specific message (e.g., RE [old subject line]).
Note: Even though the images shown as examples are screenshots from a Gmail conversation — it’s the same for other well-known email providers.
This is why we felt it unnecessary to add images with the same content.
Email threads can be really resourceful on many occasions – especially if you’re introducing a new team member to a project, a new employee, etc.
Instead of forwarding messages or re-writing everything to each recipient individually – it’s best to hit one simple ‘Forward all’ button and let them catch up in no time.
AND – don’t forget to include the recipient you’re adding in the ‘To’ field – every other option, such as ‘CC’ or ‘Bcc,’ might not be suitable for the team and the long-term communication dialogue.
If you find yourself struggling to follow a thread – try breaking it up into smaller parts by starting new threads for related topics. This will help you stay organized and avoid getting lost in the conversation.