How To Block Someone on LinkedIn in 2023?
Written by, Sandeep Kumar
Updated March, 14, 2023
Written by, Sandeep Kumar
Updated March, 14, 2023
LinkedIn is an excellent platform for professional networking, but what happens when someone starts harassing you – or sending you piles of unwanted messages?
In that case, you give us a couple of minutes of your time, and we’ll show you how to protect yourself from unwanted communication on LinkedIn for good.
At some point, you must’ve been tempted to block someone you’ve never heard of but requested to connect with you. Or you’ve just started getting annoyed by receiving never-ending messages from people you don’t know and spam your regular LinkedIn experience?
Is it worth blocking them, and what will this actually do?
In brief, to block someone on LinkedIn isn’t the same as just deleting them from a list or something similar.
For instance, you won’t get rid of them entirely – but the blocking will make it more difficult for them to get to you or connect with you in any possible way on the platform.
And the good thing about blocking someone on LinkedIn is the fact that they won’t get any notification about your check-mate move.
Both Androids and iPhone/ iPad devices can install and use the LinkedIn App from their official stores.
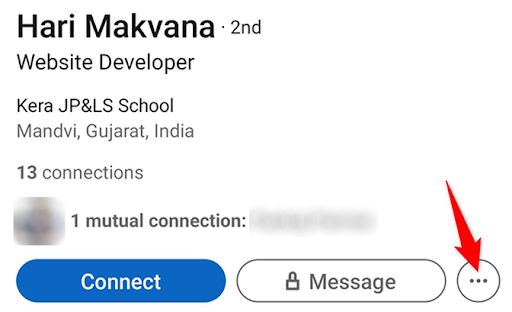
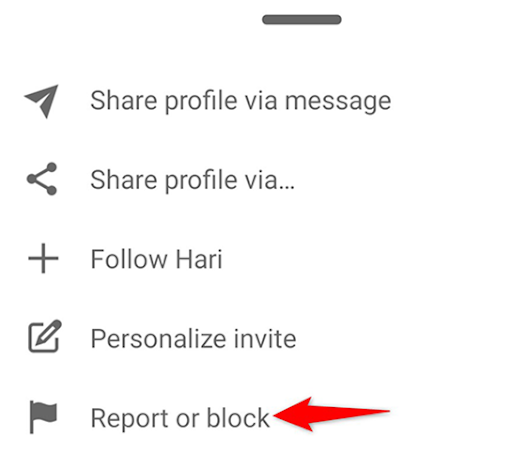
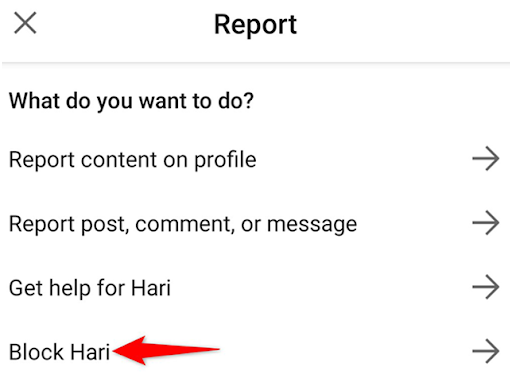
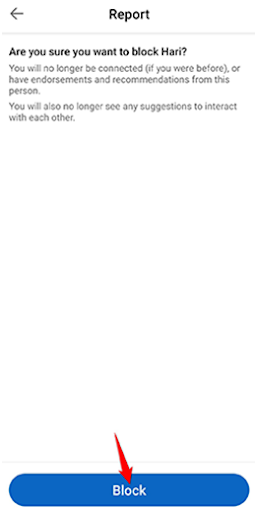
And, if you’re a mobile user of the LinkedIn Lite app, the steps are quite the same.
You’d want to know that the LinkedIn Lite app takes only around 3MB, which is much less than the original LinkedIn app, consuming more than 900MB of your disk space.
Furthermore, the LinkedIn Lite app has all the available features and is meant for slower devices and unstable or weak Internet connections.
Therefore, follow the same steps if you need to block someone while using the Lite version. Though, there’s a slight change in the end; instead of the button “Block” (shown on the last image above), you’ll be given the option ‘Submit.’
Note: The same pattern of steps goes for those blocking someone via a web browser on their mobile.
Desktops and Macs don’t necessarily need to install a LinkedIn app because the access is done via a web browser of your choice.
Whatever the web browser may be, Macs and PCs have one thing in common – there are no three dots.
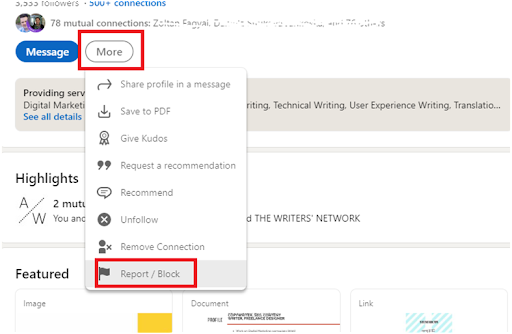
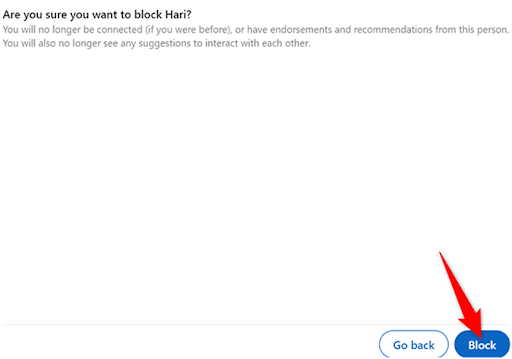
Not all decisions in life have a reverse button, but, fortunately, this one does.
In other words, if you can block someone on this social network, you can also unblock them. This is possible because once you block someone’s account, the same is automatically sent to your personal ‘Block list.’
BUT, there’s a trick: once you unblock someone, you can’t block them again. You need to wait for at least 48 hours to pass if you decide that blocking them was the right thing to do in the first place.
These are the steps you need to take to unblock someone:
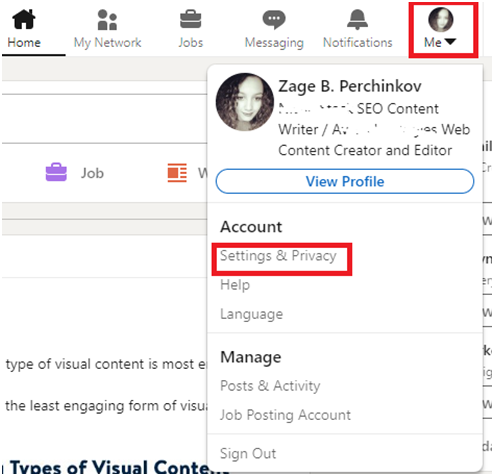
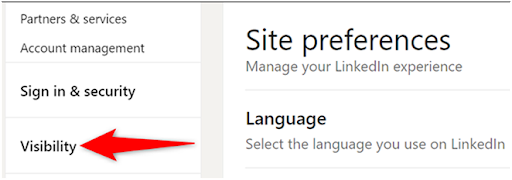
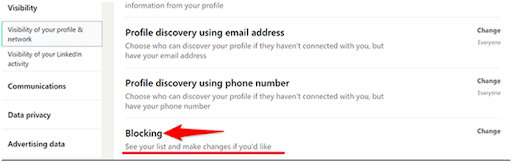

As an extra precaution, in the next step, you will be asked for your LinkedIn account password instead of simply confirming your action.
Only after entering your password you can finish with the unblocking procedure. Just click on the button “Unblock member.”
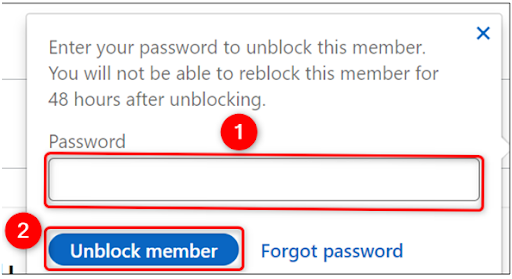
As we mentioned – blocking someone on LinkedIn is quite simple.
And you are more than capable of doing it on your own, especially after reading our concise step-by-step guide.
Whatever the reason for blocking may be – LinkedIn isn’t asking you for insights. Whether they were being a little too persistent in their messaging or crossing the line with unacceptable behavior while communicating, anything that goes above and beyond your limit is a good enough reason to block someone.
Make sure to understand the consequences of blocking – for you and the other account before blocking them for good.