Why Are My Emails Not Loading? Fixes and Solutions for 2023
Written by, Sandeep Kumar
Updated March, 14, 2023
Written by, Sandeep Kumar
Updated March, 14, 2023
We’ve all been there – you eagerly open your email inbox, only to be greeted by that dreaded message: “Loading….”
Messages that never seem to load, or take forever to do so, can be incredibly frustrating.
Luckily, you can do a few things to try and fix the issue. In this article, we’ll go over some tips on how to improve email loading issues for desktop and mobile devices.
So, whether your inbox is constantly bugging your device or just causing minor irritations for you, read on for some ways to solve it and speed it up!
This is the first and most significant reason for emails and app feed pages (Facebook News Feed) not to load and refresh.
They notify you if something’s wrong. Additionally, you’ll have to wait for them to resolve the issue before properly using your email.
You might have accidentally ‘pressed something’ in your email settings optimization, like
Syncing is how your email program (whether on your computer or phone) communicates with the server that stores your messages. When a syncing error occurs, the two devices are out of sync — your email program can’t retrieve the latest messages.
For example, you’re confident that you received an email and already read it – but somehow, you can’t find it when you log in to your account from another device. This is probably because your email server is set to POP3 – a server that only downloads the message on the device it was used to open in the first place.
Some passwords expire after a while, and you need to change them. Or, you might have changed your password and didn’t save the new password onto your email login – it happens!
This being said, the messages that aren’t loading may contain some kind of malware or other threat that your antivirus program recognizes. Hence, this prevents them from being downloaded.
Do you think that updates aren’t necessary? Your email and the inability to load new emails will prove you wrong.
Each app or browser update contains new and more powerful elements that bring a better experience. Sometimes, these elements build up a pattern that not only brings fresh experiences but prevents regular functioning of the app if not updated – most probably because the primary email provider’s servers have already been updated with those elements.
IMPORTANT NOTICE: The first thing to do before panicking about your mail not working is to check your internet connection. Is your data switched off, does the Wi-Fi rooter at home need rebooting, or do you need to switch to a better Wi-Fi (public) network?
Check these before moving on to the next steps explained about fixing this issue on desktop and mobile devices.
Apple Mail has a reputation for being more secure – but that doesn’t mean there will be no issues when using the app.
If the app starts bugging and the emails aren’t properly loading, follow these steps (in that exact order).
Tip: If one doesn’t work, try the next approach to fix your email not loading issue.
When an email isn’t loading – no matter how many times you refreshed it – the first thing to do is restart the Apple mail app.
The shortcut to do this on a Mac is by pressing “Command” + “Option” + “Escape” simultaneously.
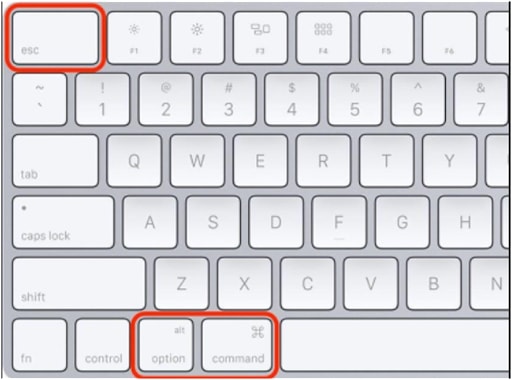
Reopen the app and see if the messages are loading now. If not, try the second option.
If your Mac is responsive, but your emails aren’t loading, click on the Apple icon – and hit Restart.
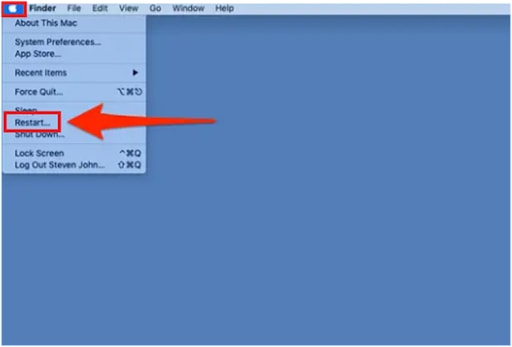
To enter Safe Mode, you must first restart your Mac computer.
And then, while the computer is booting, hold and don’t release the Shift button.
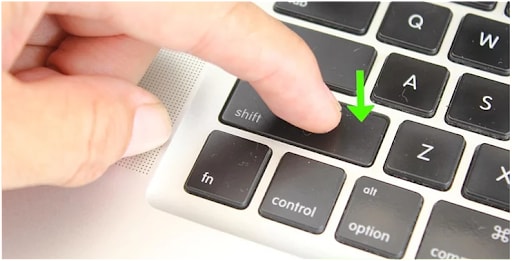
Don’t release it until you see the Apple login screen appearing; now, you can release it.
If you have multiple accounts on your Mac – select the one on which you’re logged in the mail that wasn’t loading.
Open the Mail and see if it’s loading. If it is – you can restart the device again and continue moving forward.
Cached data takes up space and can become corrupted with time. In other words, they can prevent other apps from functioning smoothly. Therefore, if you’re struggling with issues with your mail being unable to load on your Mac, here’s what to do:
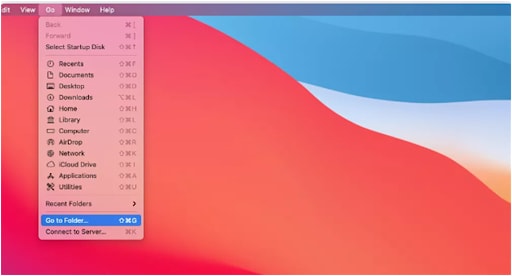
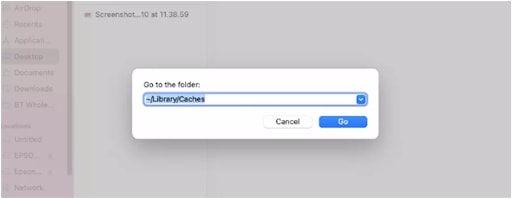
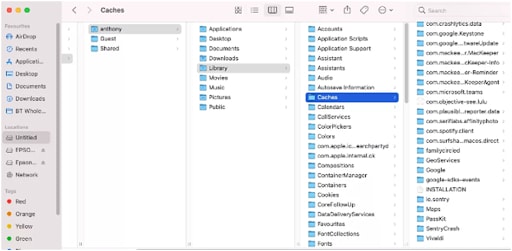
From the menu on the left, choose whatever it feels that you don’t need – especially regarding the search browser and mail.
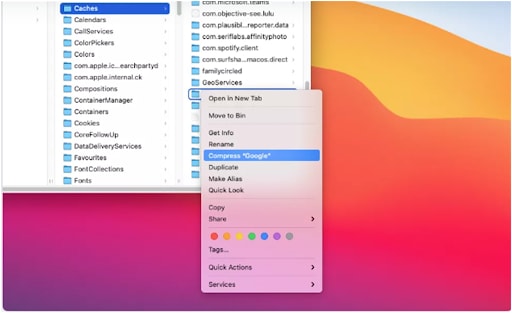
Have you updated your operative system recently? If not – better check if there are any available.
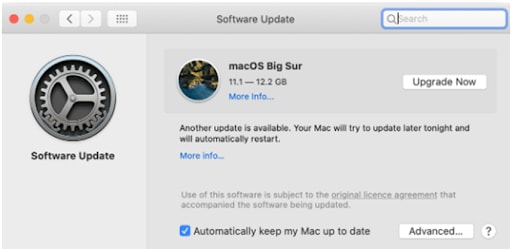
All available updates should be here. For the updates to make changes to the system – restart your Mac.
Though it’s tough to rebuild something – it’s not nearly as challenging to do this in the world of software.
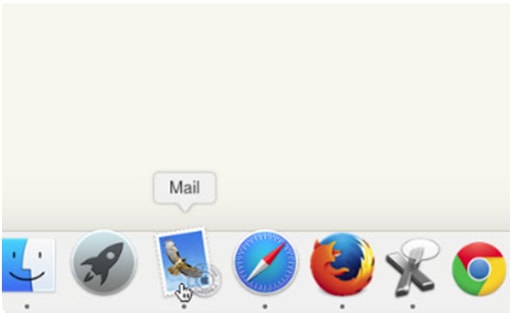
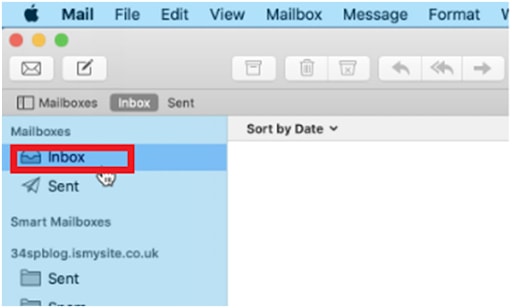
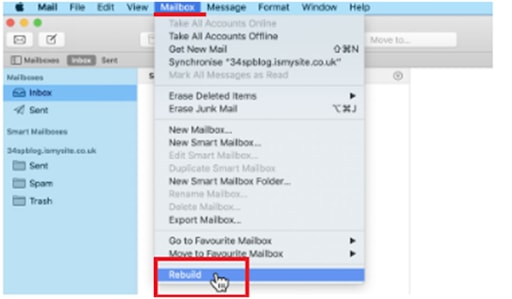
If a specific message has difficulties loading, maybe it’s because of suspicious files attached to it. Try removing them and see if the message will load.
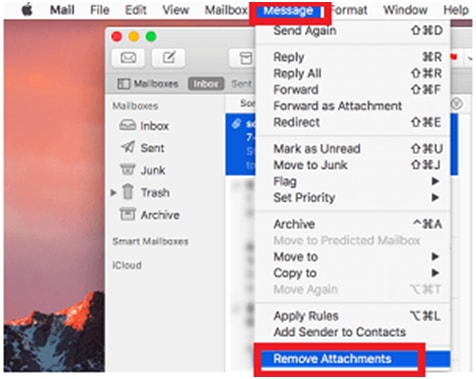
A sidebar will appear on the left with all the accounts and email providers you’re logged on to; choose the one that prevents your messages from loading.
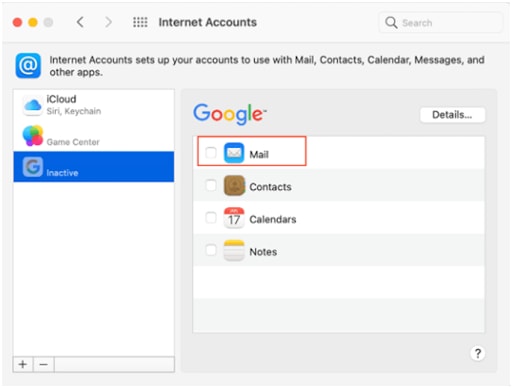
When using Microsoft Office, you can check every possible email provider – using the web browser. The same goes for Macs and Safari.
However, the preset mail app on Macs is Apple Mail, just as the preset emailing app on Windows is Windows Mail.
This guide will further discuss how you can fix the Windows Mail app by not loading emails on a computer.
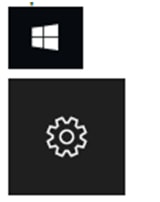
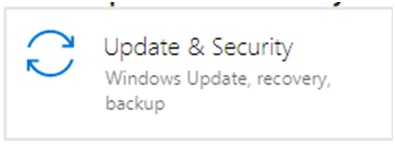
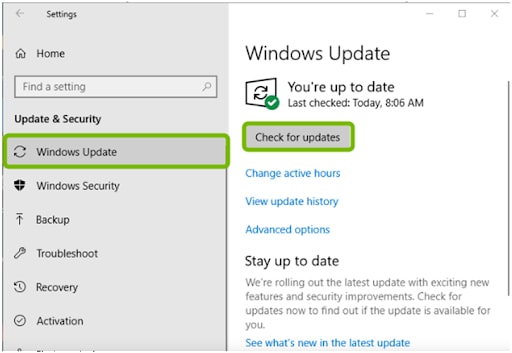
If your time and date aren’t right – this might be an obstacle for certain emails to be sent/received or not able to load fully.
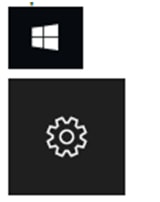
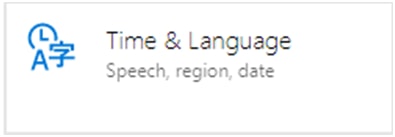
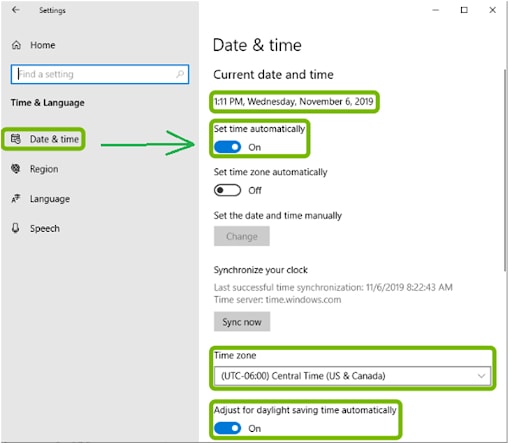
Note: Since you’re already there, set your Time zone too.
Like the Time and Date settings, your Windows mail needs access to the integrated Windows Calendar to function correctly.
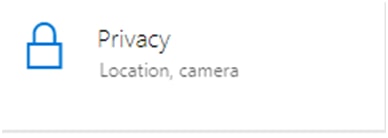
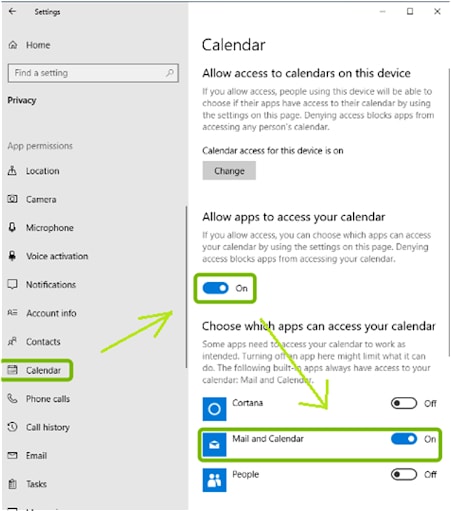
The most important thing to check regarding your Mail settings are your Server settings.
Check each mail’s particular server settings, which regulate your email address’s incoming and outgoing messages.
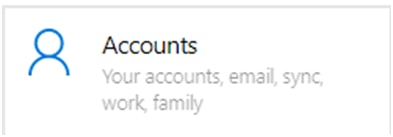
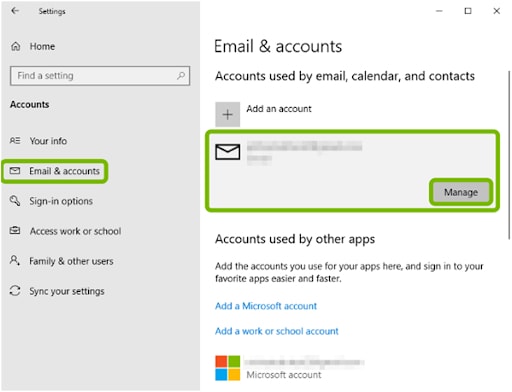
Syncing is the basics for any type of communication – it’s how the two separate servers and devices exchange messages.
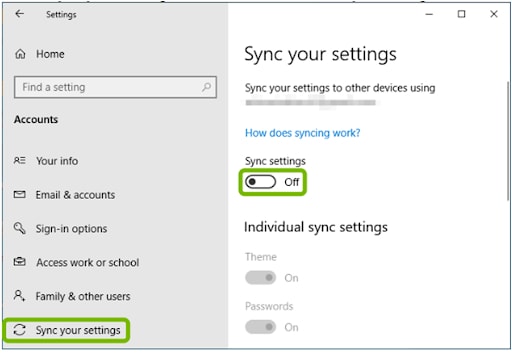
Regarding this, the fact that Windows Mail is considered an integral part of each Windows device – you can NOT simply uninstall it. Therefore, a “special approach” is acquired to move along this step.
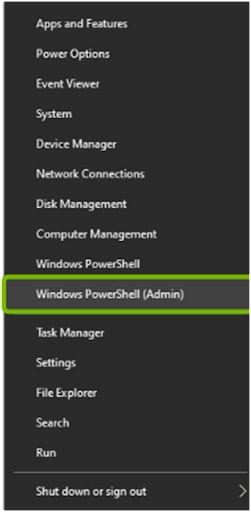
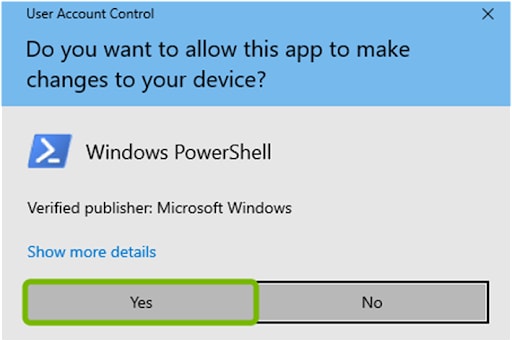
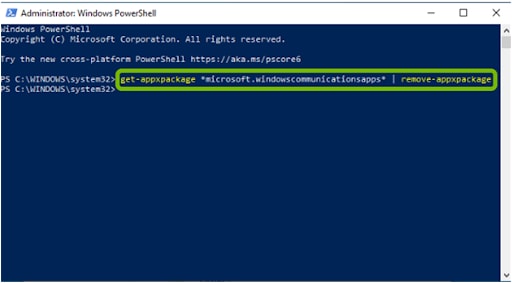
Windows Mail is the preset mail app for desktops. As we already mentioned, it’s an integrated part of each Windows device.
However, if something happens and you need to reinstall Windows Mail – the first step is visiting the Microsoft Store.
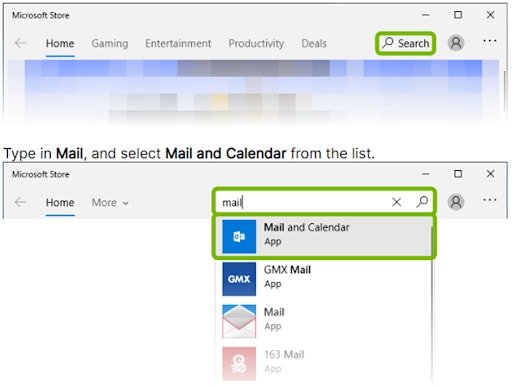
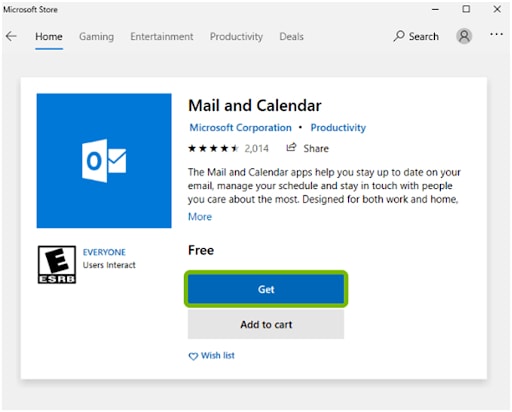
Note: If none of the above-explained steps work – you should ask for further assistance from your email provider.
This will give the app a ‘fresh new beginning,’ and it’s the first thing to try (after you’ve ensured that your internet connection is superb).
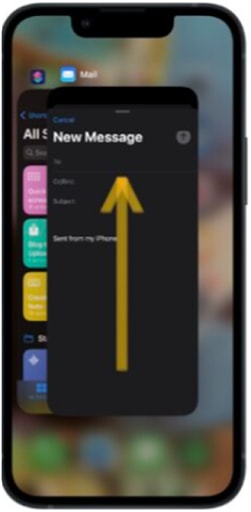
Restarting the device always seems like an excellent option to make things function and get them back to normal.
Follow the instructions on the picture if you’re not familiar with how to restart your iPhone device.
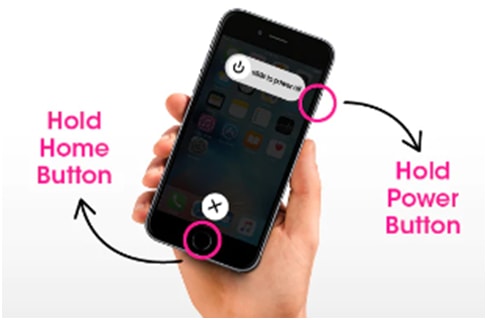
An outdated operating system can be a problem for loading new information and keeping other apps up-to-date and synced.
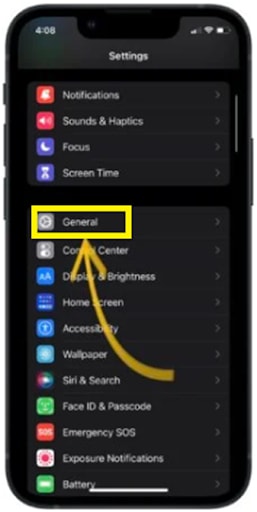
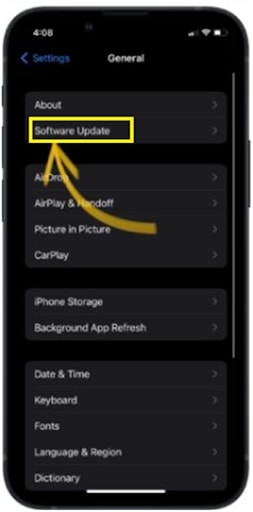
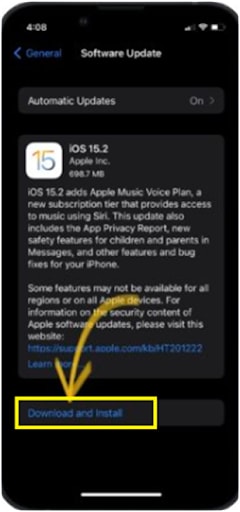
I know this sounds like “a broken record,” BUT don’t forget to restart the device for the updates to take place.
After reinstalling it, the app will feel brand new – in its refined, latest updated version.
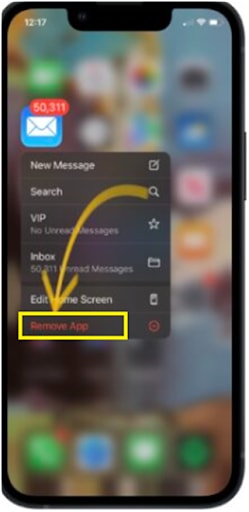
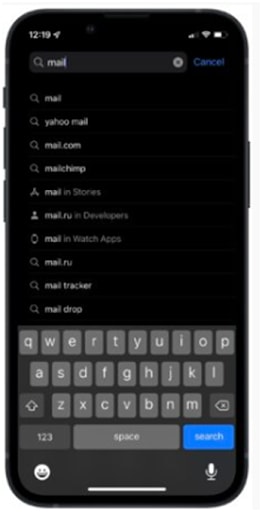
Multiple technical issues, including your emails not loading, can be fixed by using this approach.
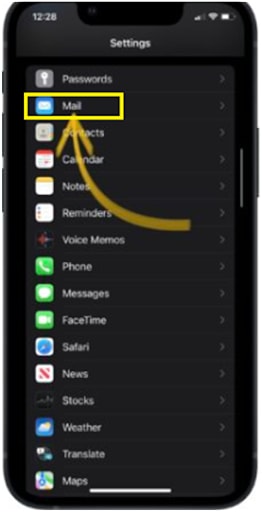
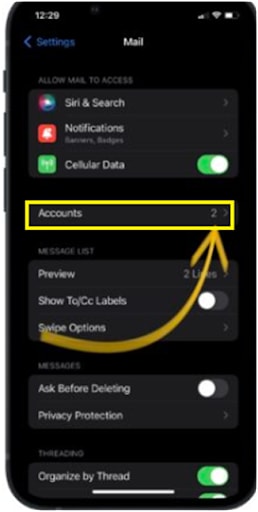
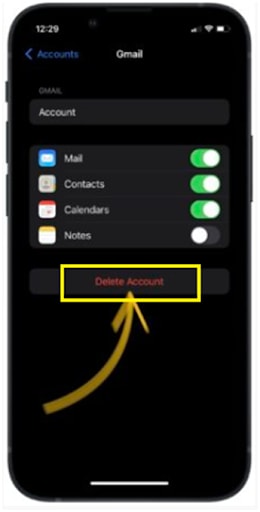
When your iPhone first connects to a Wi-Fi or Bluetooth device, it logs information about how to do so. Thus, a network reset sounds refreshing and boosting. Changes in this procedure might result in connection problems.
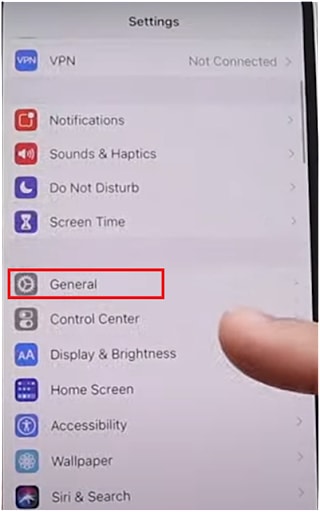
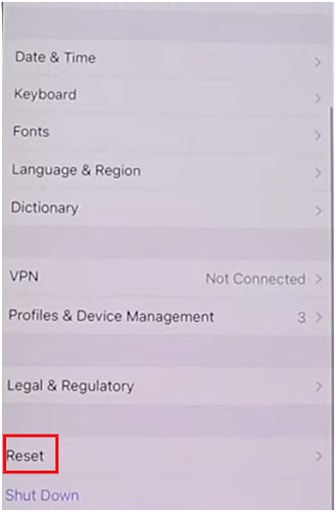
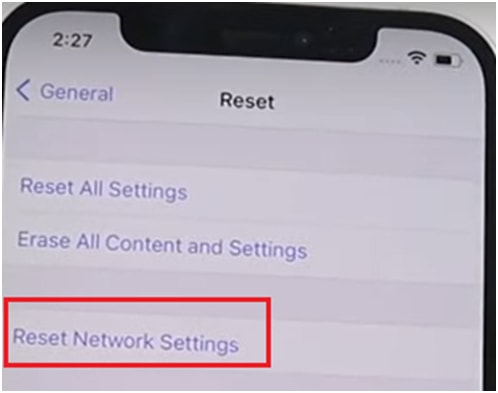
You can either choose their mail-in support via the official Apple website or, for more urgent needs, try calling 1-800-692-7753 and set up a repair for your iPhone or iPad.
Before you start – ensure your internet connection is working, or make sure that you haven’t switched ON your airplane mode.
If everything’s fine and your emails still won’t load – try some of the following steps to fix your problem.
Enter the Play Store and search for Gmail in the search bar on top.
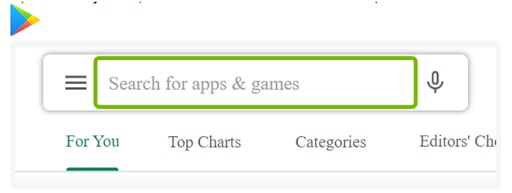
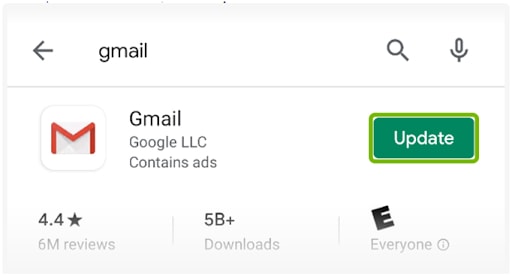
Same as rebooting a PC, a simple restart can fix many issues.
Most Androids access the shutdown and reboot menu by holding the Power Key (upper left side).

The syncing option is usually automatically turned ON, but sometimes, our clumsy scrolling and Gmail options checking might result in it being switched OFF.
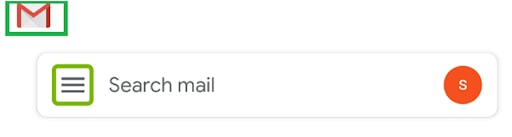
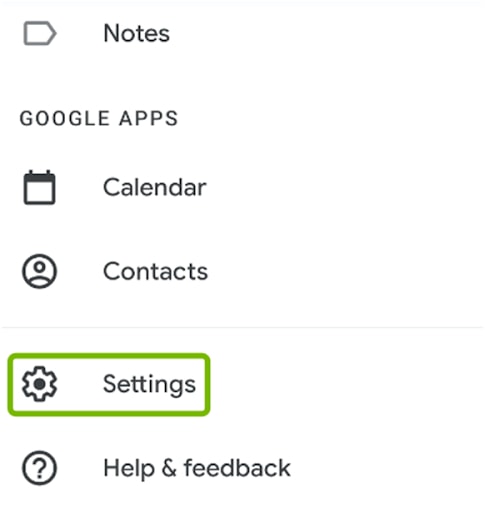
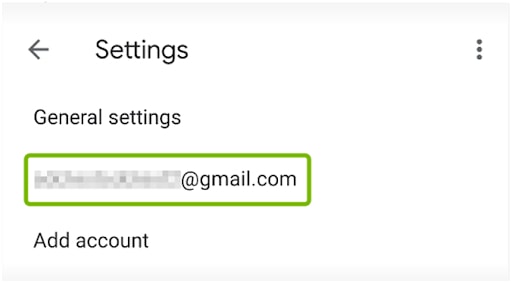
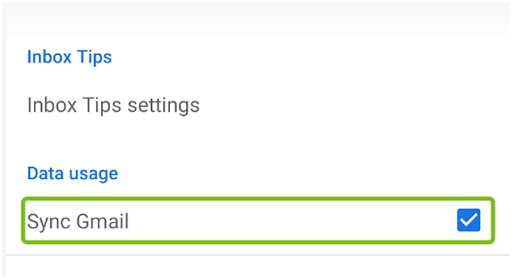
Androids have a built-in system sync, which can get switched OFF from numerous reasons. And you need it to be turned ON, especially for receiving and accessing emails and information from your drive and cloud.
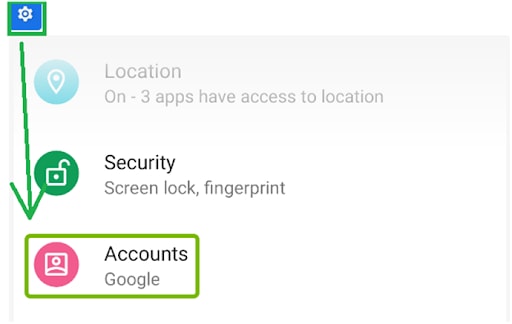
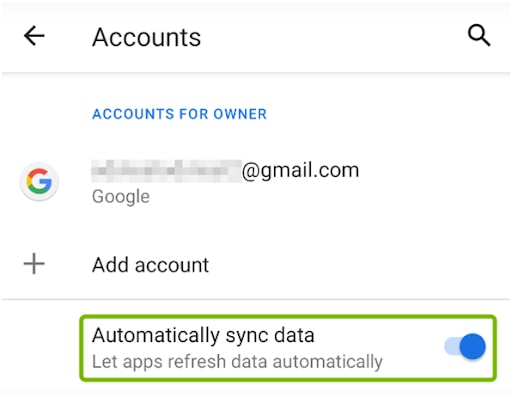
Not having enough storage space is a common reason that might prevent your emails from loading.

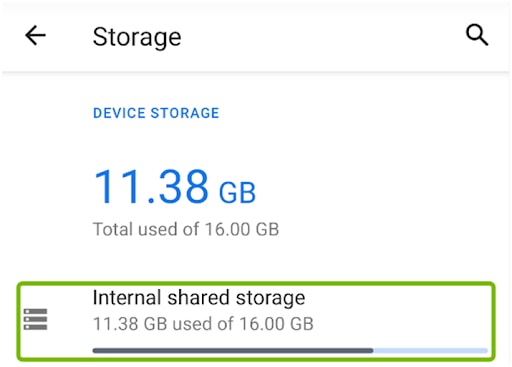
The Android Smart Storage Manager will tell you exactly how much storage you have used and how much you have left. Plus, it will offer to free up space from unnecessary background data, cache, etc.
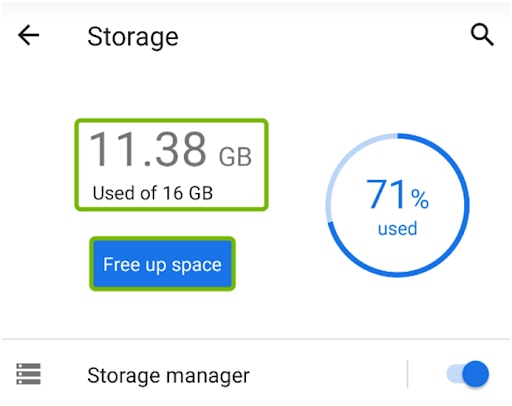
This step will delete everything regarding your account (including your saved passwords). Therefore, make sure you know your password before performing this method.
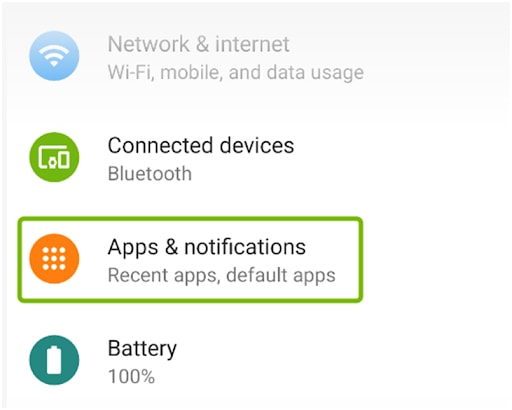
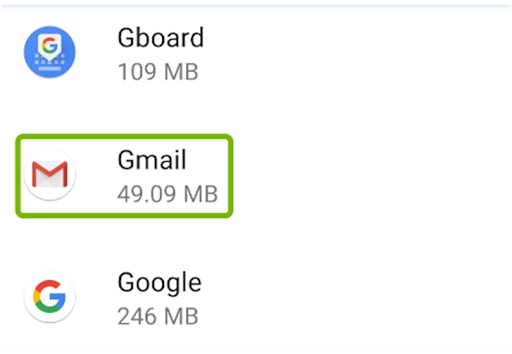
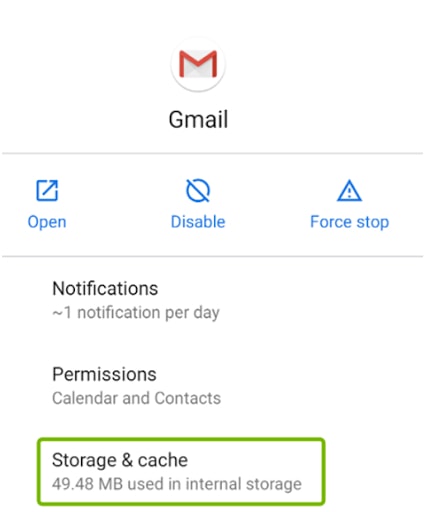
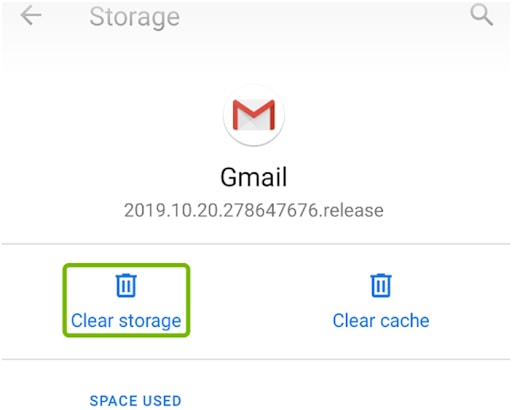
We’ve explained different approaches to fixing a loading issue with your mail on the most widely used devices in the world.
The steps are pretty much the same, with slight differences and approaches in various operating systems.
Have you tried and succeeded in resolving the issue? We sure hope you have!